Managing your payment information in Socialbud is quick and easy. This guide walks you through accessing invoices, updating billing details, and adding backup payment options to ensure your subscription remains seamless and uninterrupted.
1. How to get invoices
Invoices for your subscription are automatically generated. You can access and download them anytime.
Steps to access and download invoices:
Log in to your Socialbud account using your registered email and password.
Navigate to your Profile then click the three dots ... next to your username in the bottom-left corner of the screen.
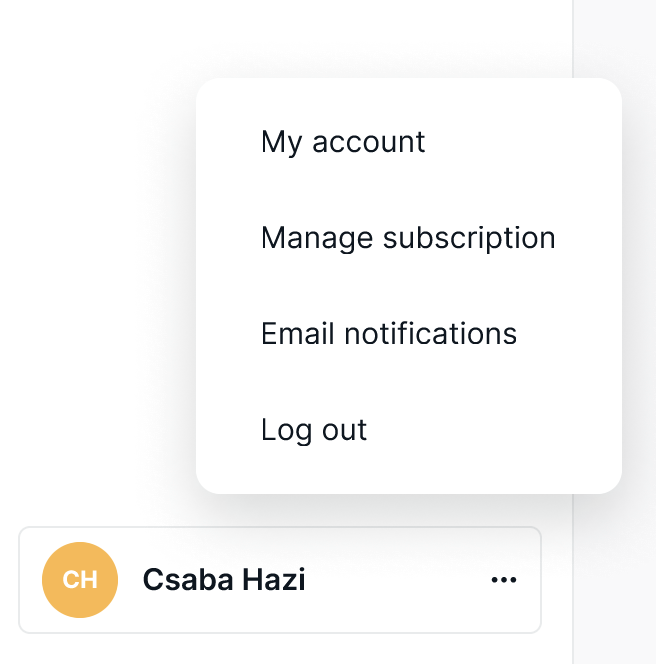
Click Manage subscription, and a pop up window will open.
Select Billing History to view a list of all past invoices.
Locate the invoice you need and click Download to save it as a PDF.
2. How to change billing details
Keeping your billing information up to date ensures uninterrupted service. You can easily update your payment method, billing address, or contact details.
Steps to update billing details:
Log in to your Socialbud account using your registered email and password.
Navigate to your Profile then click the three dots ... next to your username in the bottom-left corner of the screen.
Click Manage subscription, and a pop up window will open.
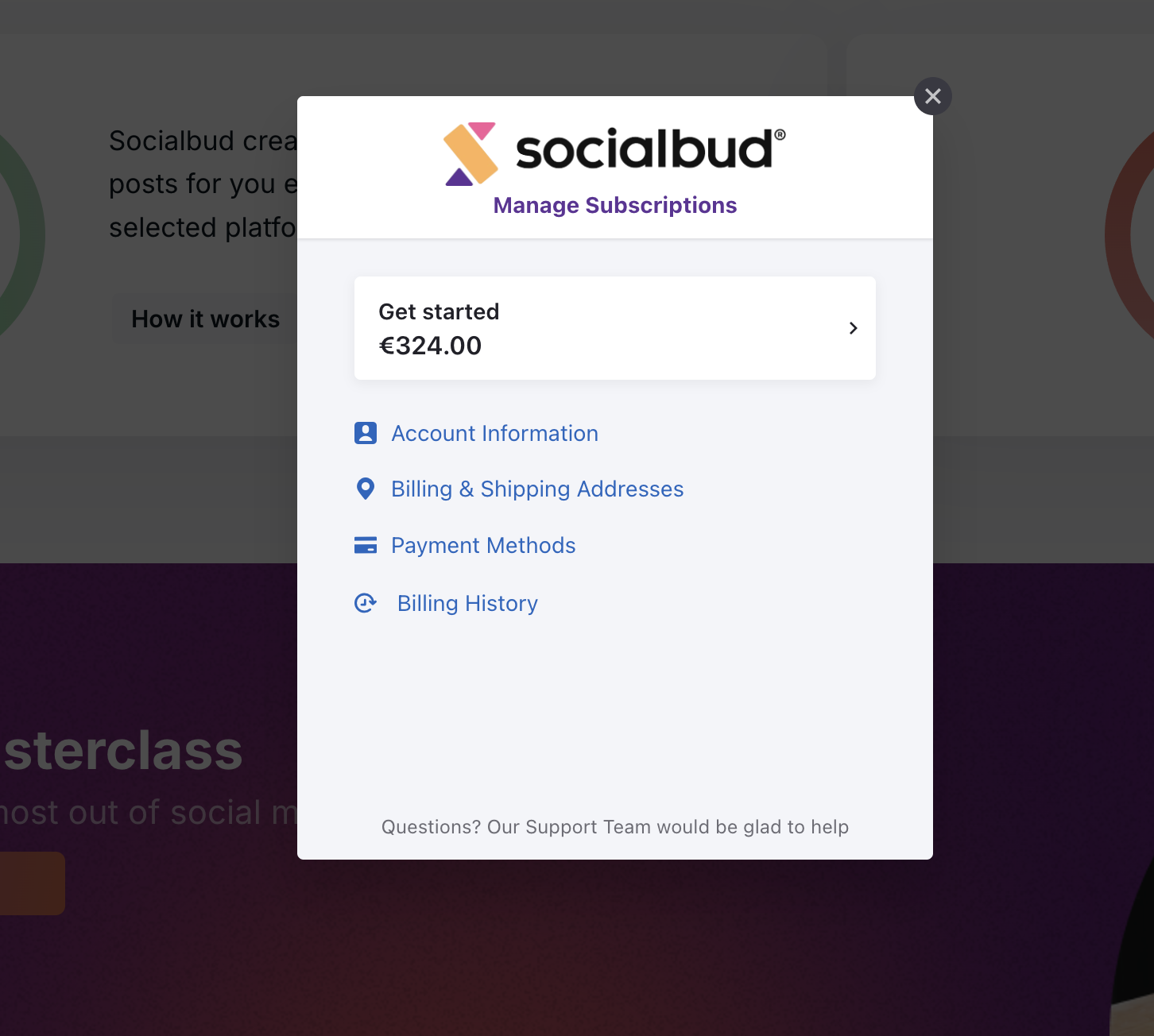
Select Billing & Shipping Addresses section, then click on your current billing information.
Update your billing address or payment details as needed and click Update to save changes
Updates to your billing information will be reflected in future invoices.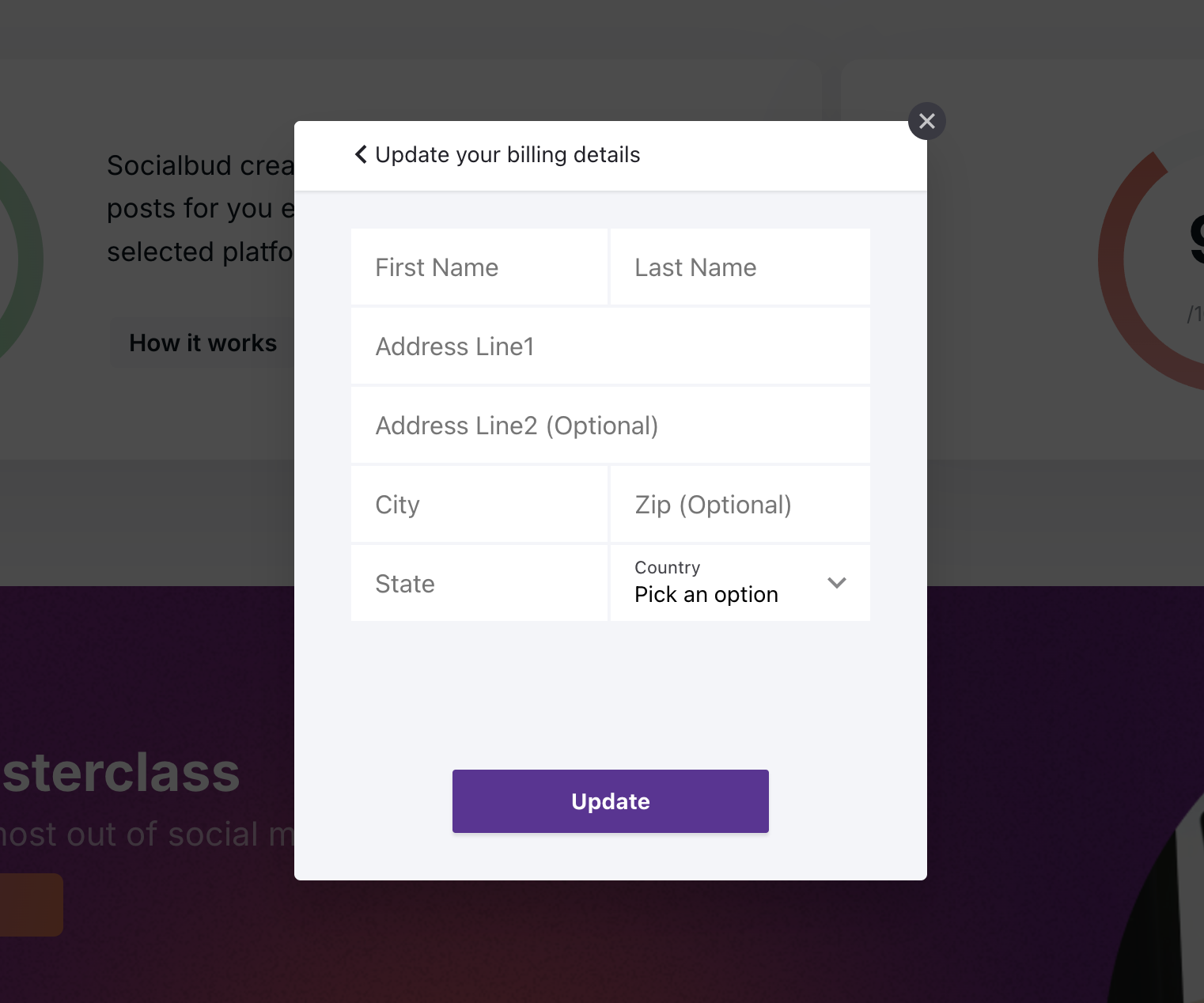
3. How to change email address
Keeping your email address up-to-date ensures you receive important updates, billing notifications, and subscription details.
Steps to update your email address:
Log in to your Socialbud account using your registered email and password.
Navigate to your Profile then click the three dots ... next to your username in the bottom-left corner of the screen.
Click Manage subscription, and a pop up window will open.
In the Account Information section, find the email field.
Enter your new email address and click Update to save the changes.
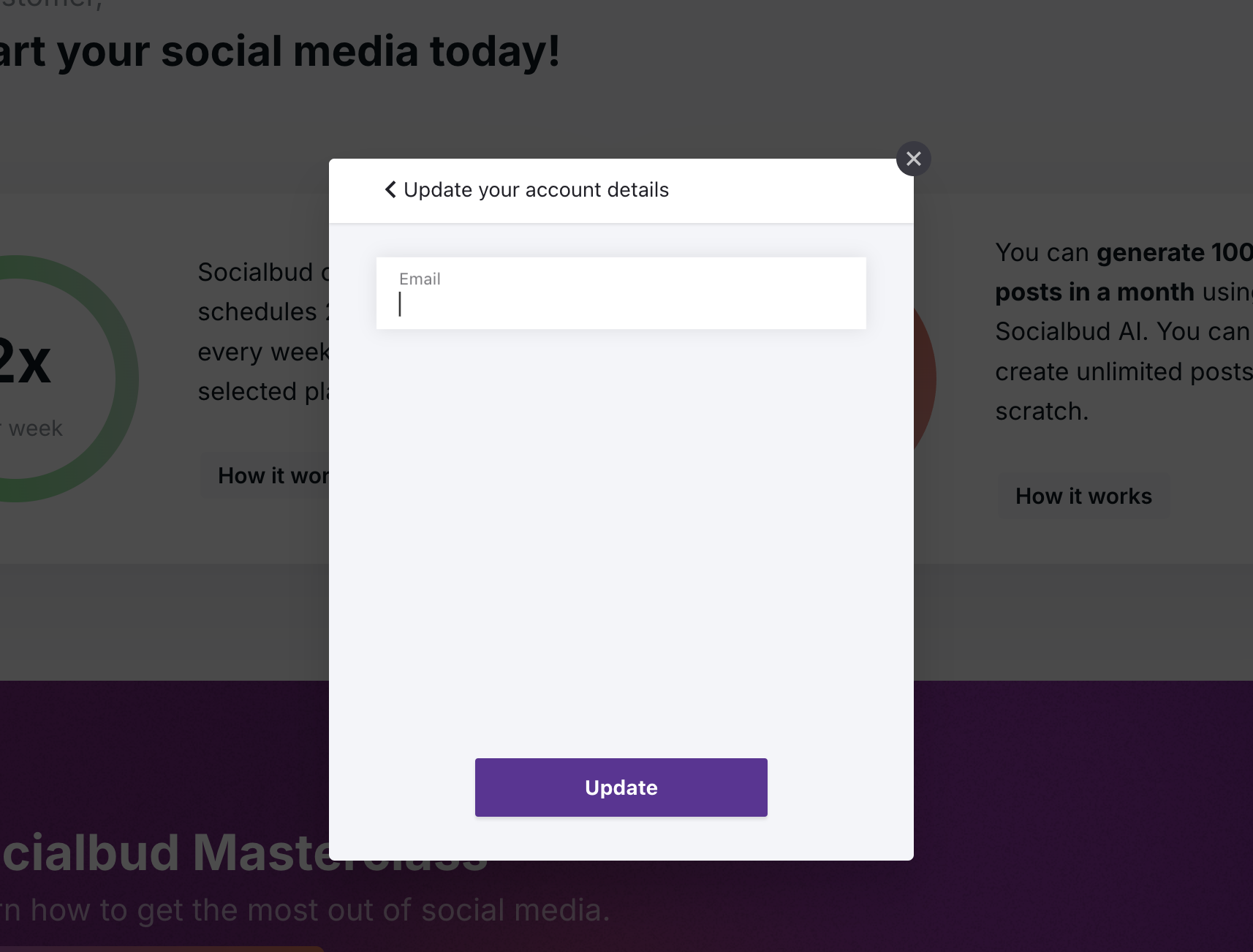 Your updated email will now be used for all communications.
Your updated email will now be used for all communications.
4. How to Add a Secondary Card
Steps to add up a backup credit card:
Log in to your Socialbud account using your registered email and password.
Navigate to your Profile then click the three dots ... next to your username in the bottom-left corner of the screen.
Click Manage subscription, and a pop up window will open.
Select Payment Methods
Click Add New, enter your secondary card details, and select Add to save.
Set your primary and secondary payment preferences to prioritize which card will be charged first.
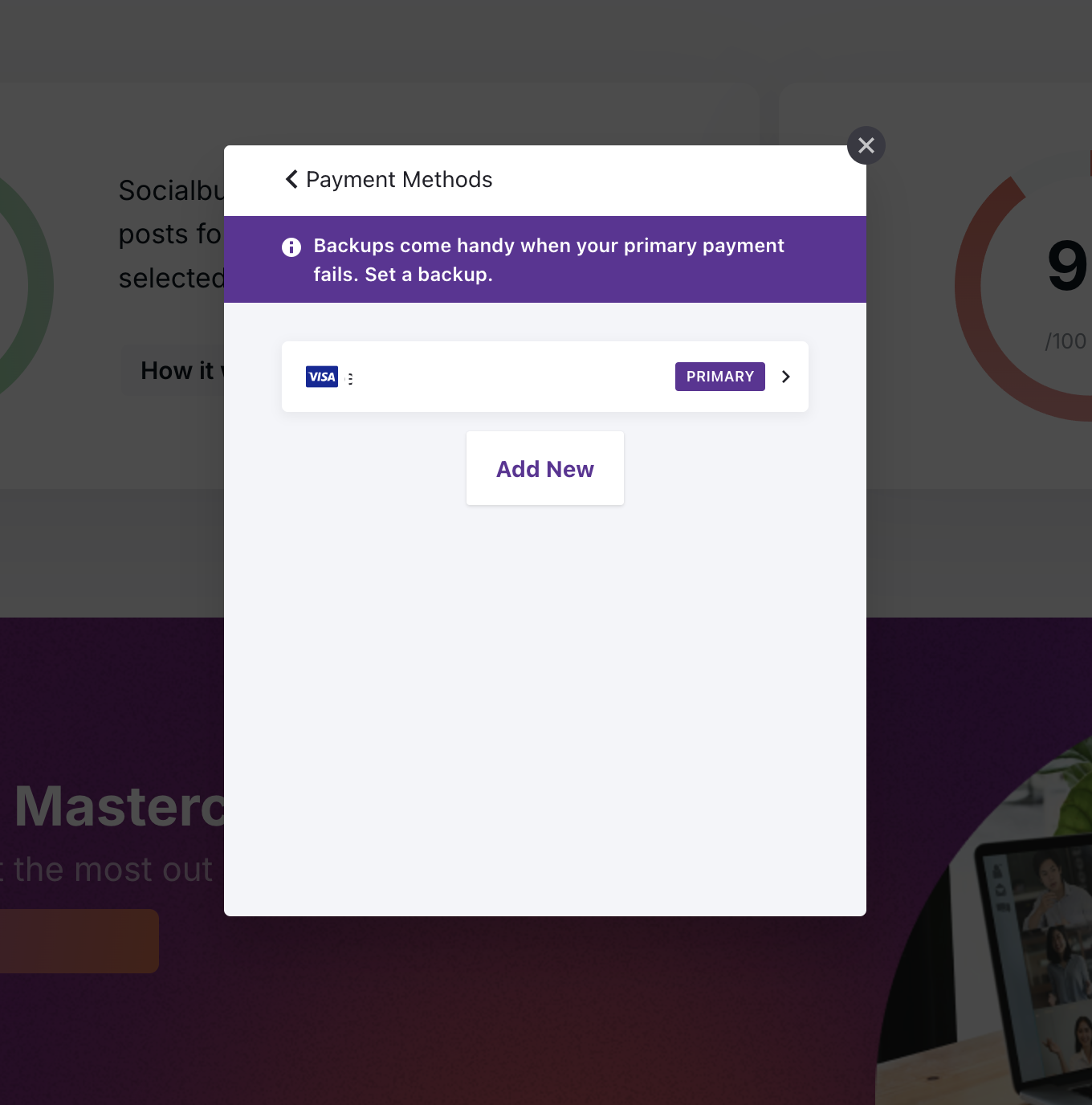 Tip: A secondary card helps avoid disruptions caused by failed transactions.
Tip: A secondary card helps avoid disruptions caused by failed transactions.