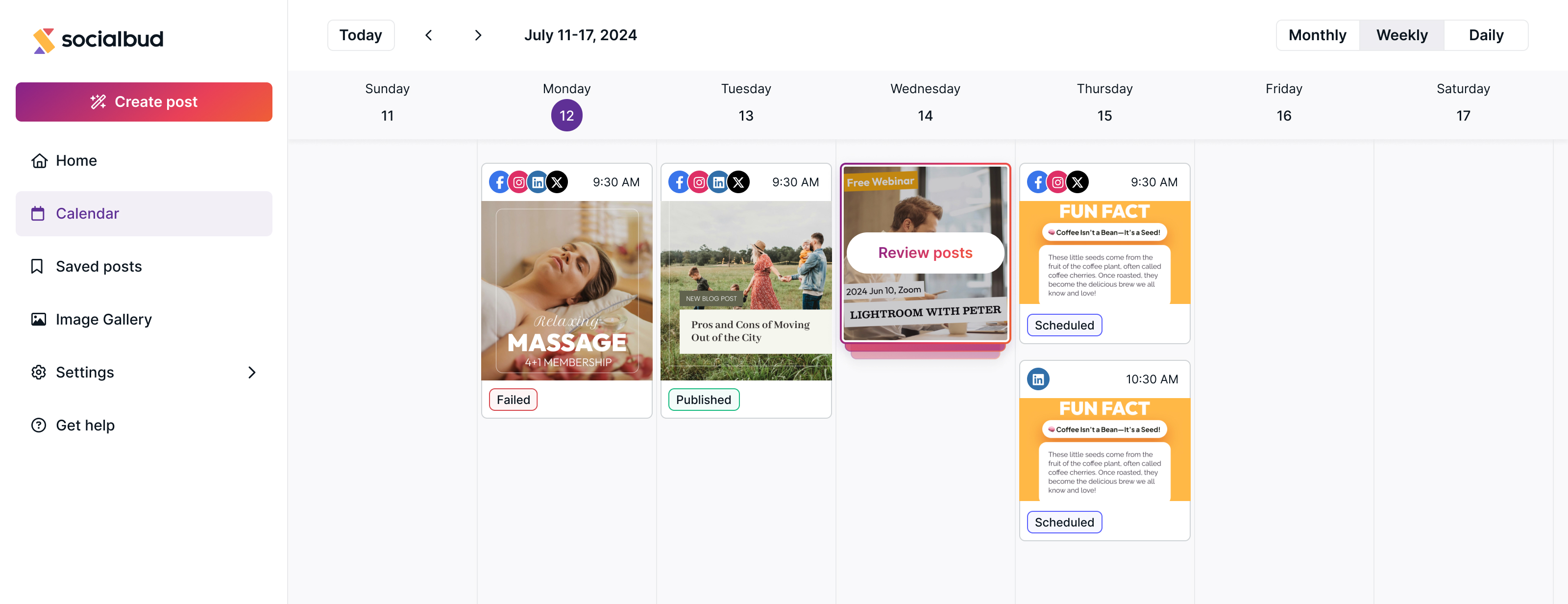In Socialbud, you can schedule and edit your posts from the Calendar. This article will guide you through the main features of the Calendar, including post types and how to edit posts directly within the Calendar.
Calendar
The Calendar in Socialbud provides a comprehensive view of your posts, including those that are scheduled, published, or awaiting review. To access the Calendar, click on the "Calendar" element in the left navigation bar.
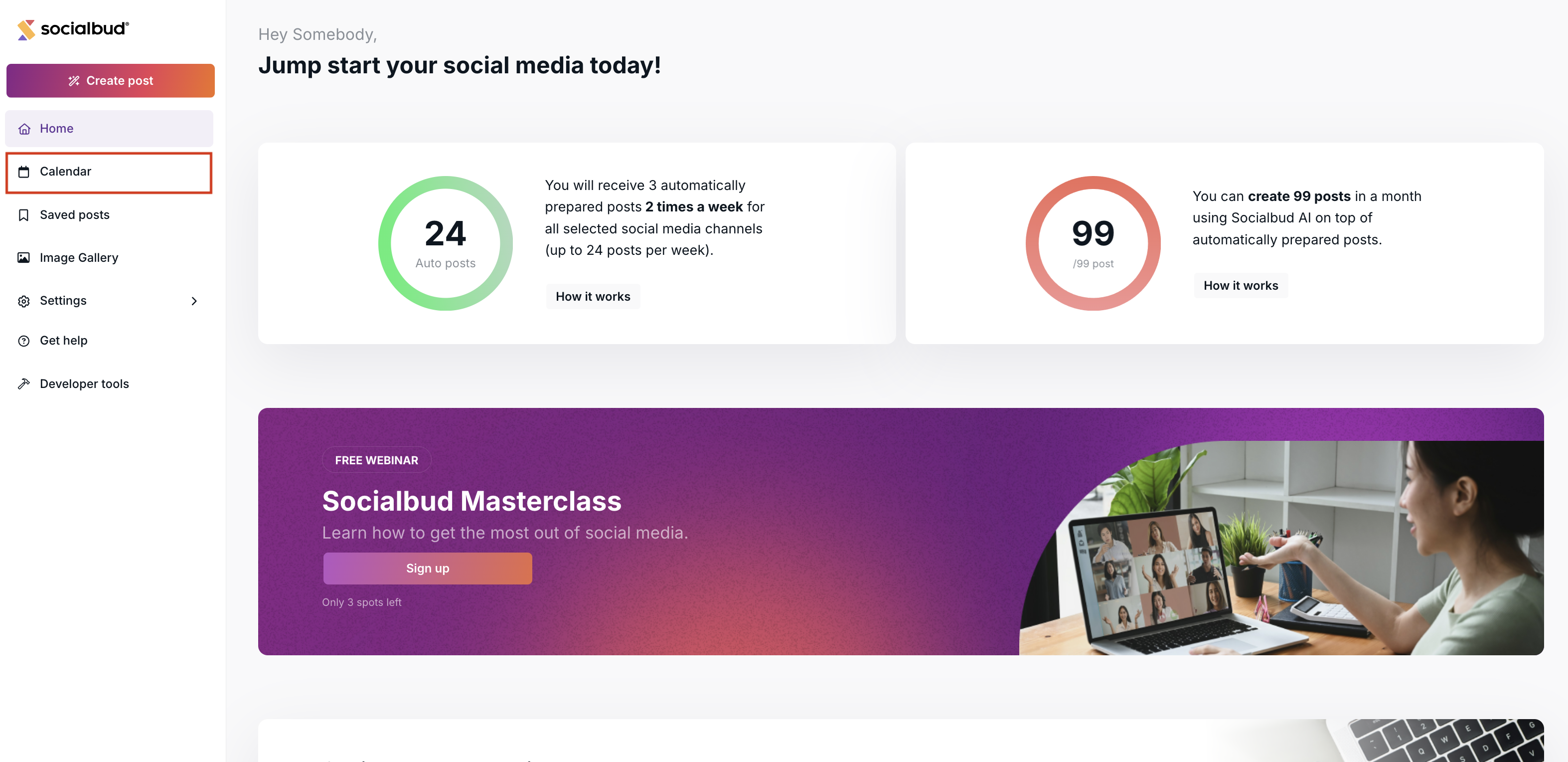
The Calendar view consists of two main sections:
Toolbar features: Located at the top of the page.
CalendarfFeatures: Located at the bottom of the page.
Toolbar Features
The toolbar at the top of the Calendar page allows you to navigate dates and customize your view:
Today button: Quickly jumps to the current date.
Navigation arrows: Switch between months, weeks, or days.
Month and year selector: Click to choose a specific date.
View selector: Located in the top-right corner, this lets you switch between monthly, weekly, or daily views. The default view is weekly.
Calendar features
The Calendar displays all posts for the visible date range, including posts you create or those generated by our AI.
Views
There are three type of views in the calendar:
Monthly
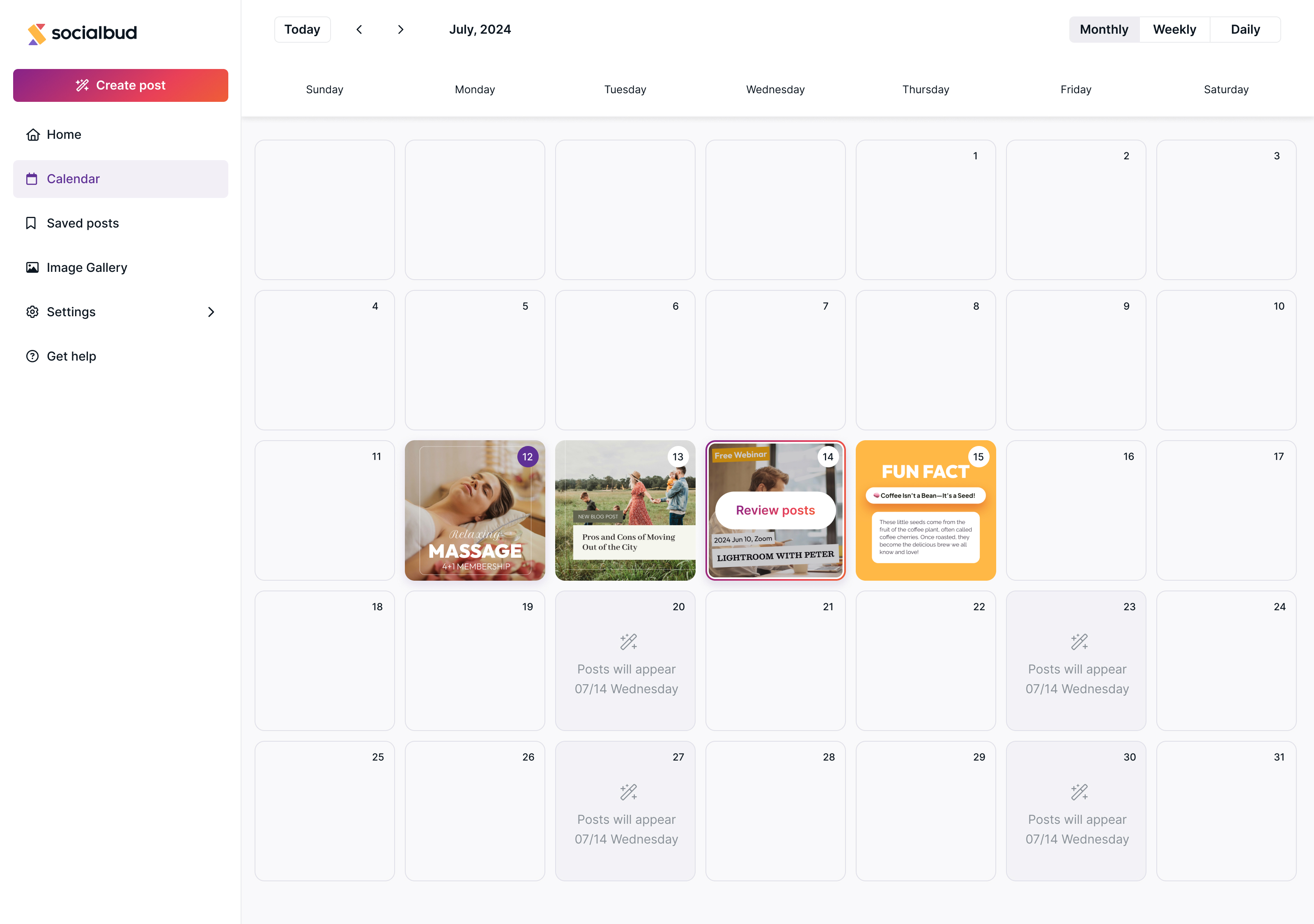
Weekly
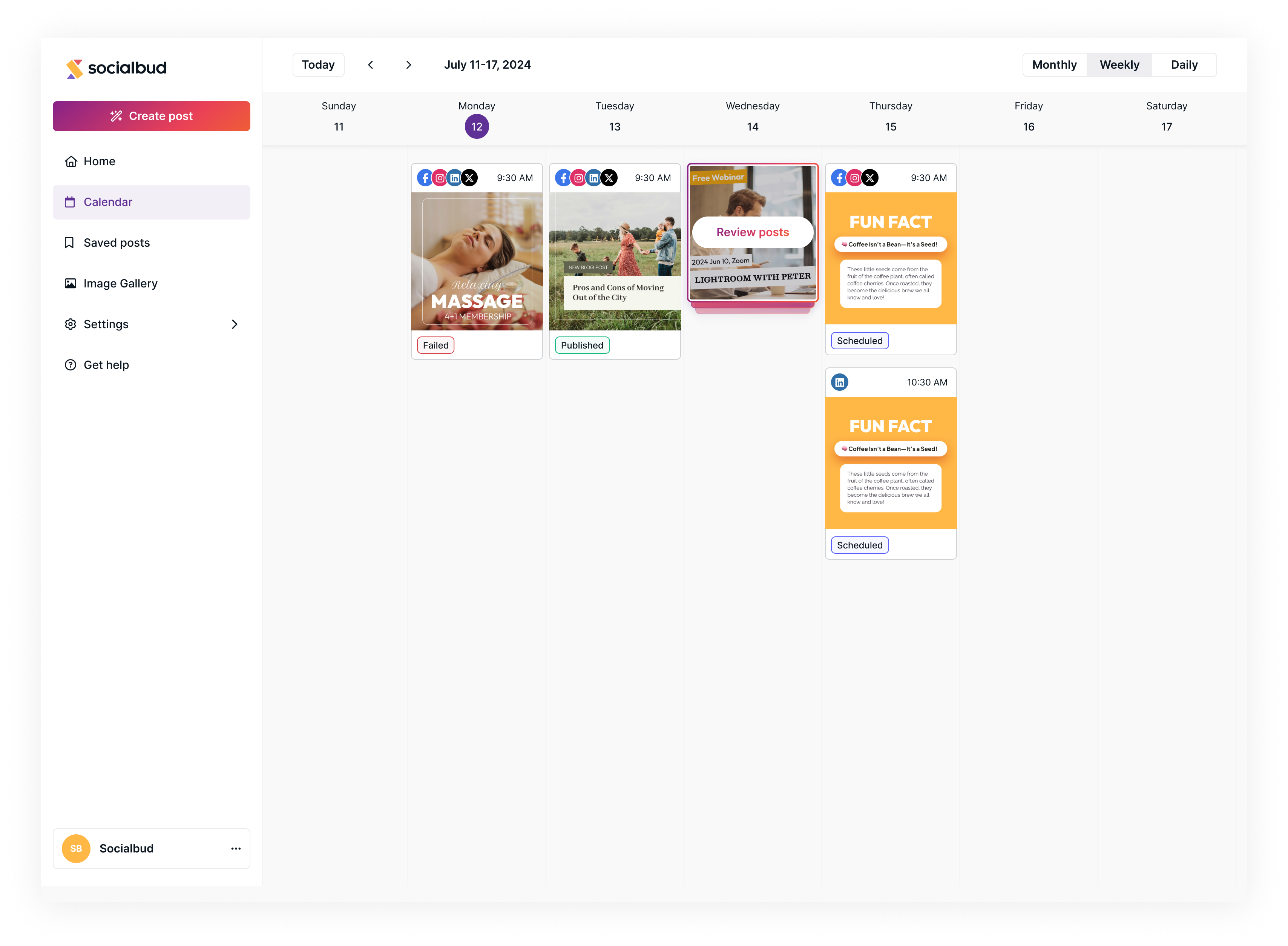
Daily
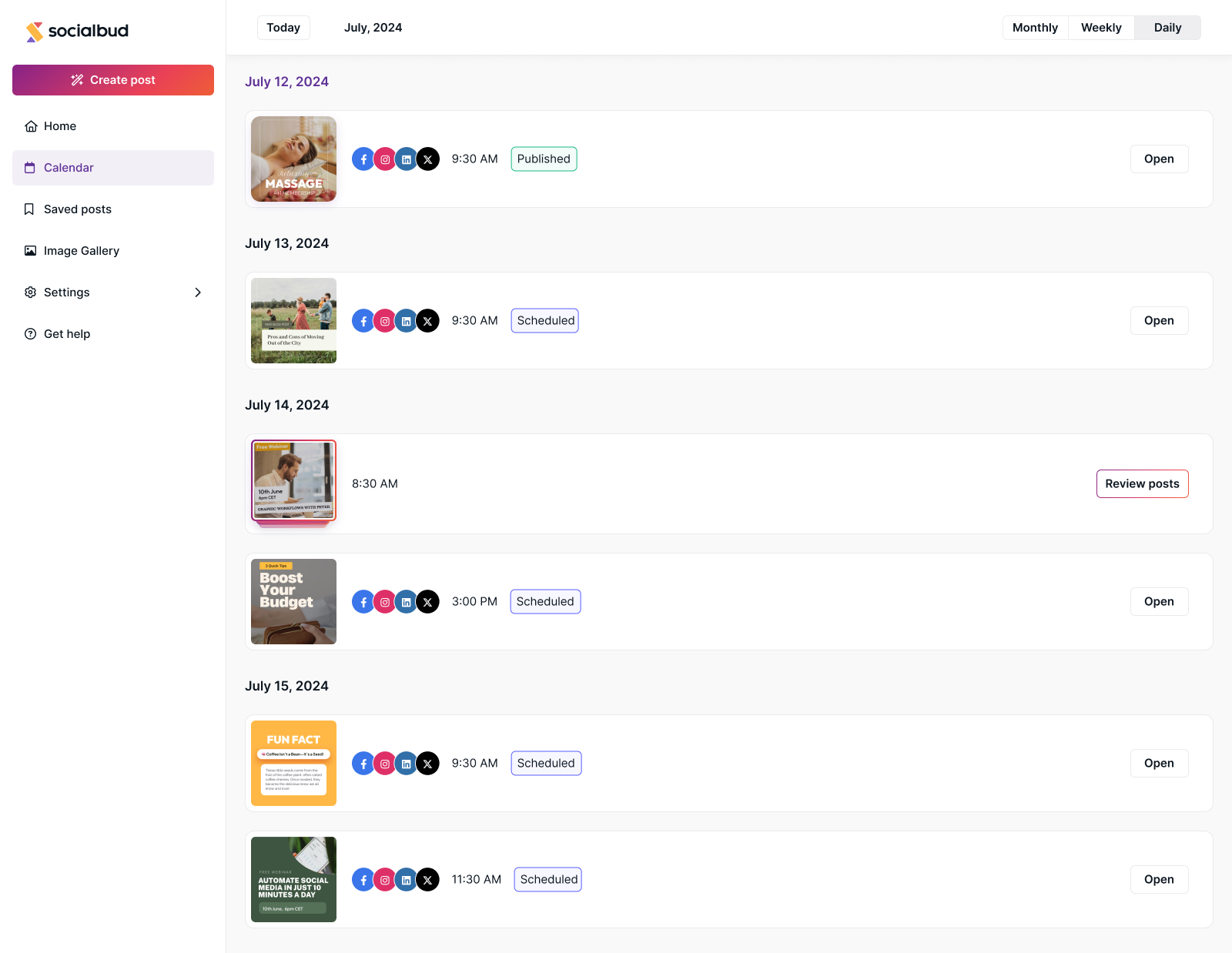
Accessing posts in calendar views
Monthly view
The Monthly view behavior depends on the types of posts for the selected day:
Autogenerated posts:
Automatically generated posts awaiting review. Click the "Review Posts" button to access the Review Posts page. For more details, see our Automatically Created Posts article.
Automatically created posts
How Do Auto-Generated Posts Work? How Can You Use Them? How Can You Customize Them?
Created posts:
Click on a specific day or image to access the Weekly view, where you can select and review posts. For more information, see our Weekly View article.Weekly view
Weekly view
The Weekly view shows all posts scheduled, published, or awaiting review for the week.
Created posts:
Clicking a day with a post opens the post details in the drawer at the right of the page.Autogenerated posts:
Clicking the Review post button redirects to the Review posts page.
Daily view
The Daily view lists posts grouped by date and allows you to create a post for the selected day by clicking the "Add Post" button at the top.
Created post:
Click Open button, in the right of the page, it opens the post details in the drawer at the right.Autogenerated post:
Clicking the Review post button redirects to the Review posts page.
Post Types
There are two types of posts in the Calendar, each with distinct characteristics:
Created Posts:
Posts manually created and scheduled by you. These have a visual indicator and status icon visible in the Weekly and Daily views.Autogenerated Posts:
Posts generated that require your review before scheduling. These appear with placeholders in the Monthly view, showing the date they will be generated beneath a magic wand icon.
In the Monthly view, if multiple posts are scheduled for the same day, only the first post’s image will appear.
You might also see a special illustration on your calendar—these are placeholders for future Auto-generated posts. The date when the post will be generated is displayed just below the magic wand icon.
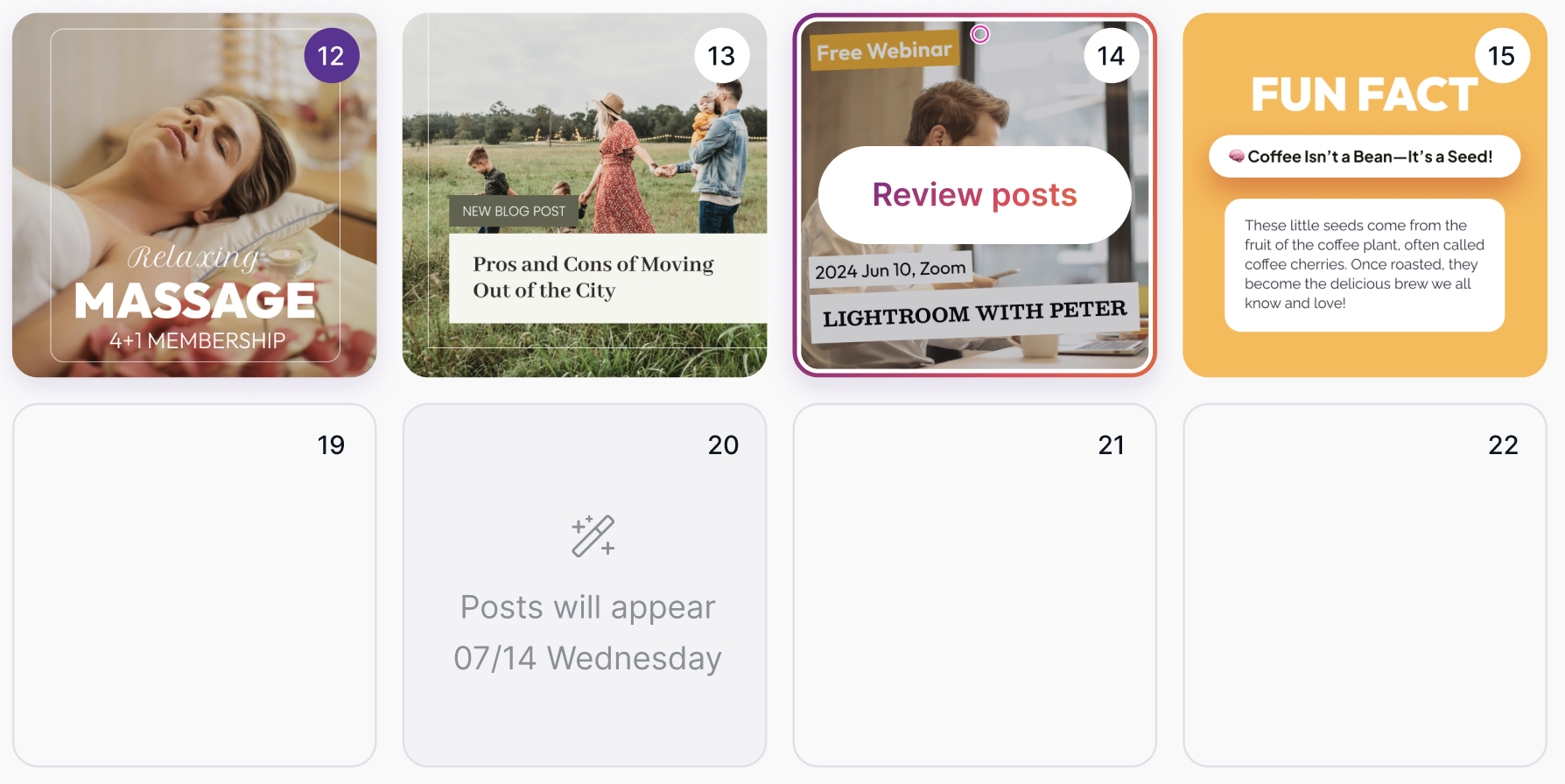
Post statuses
Posts in the Calendar have one of three statuses, indicated at the bottom-left corner of their cards:
Scheduled
Published
Failed
Scheduled
Meaning: The post is scheduled for a future date.
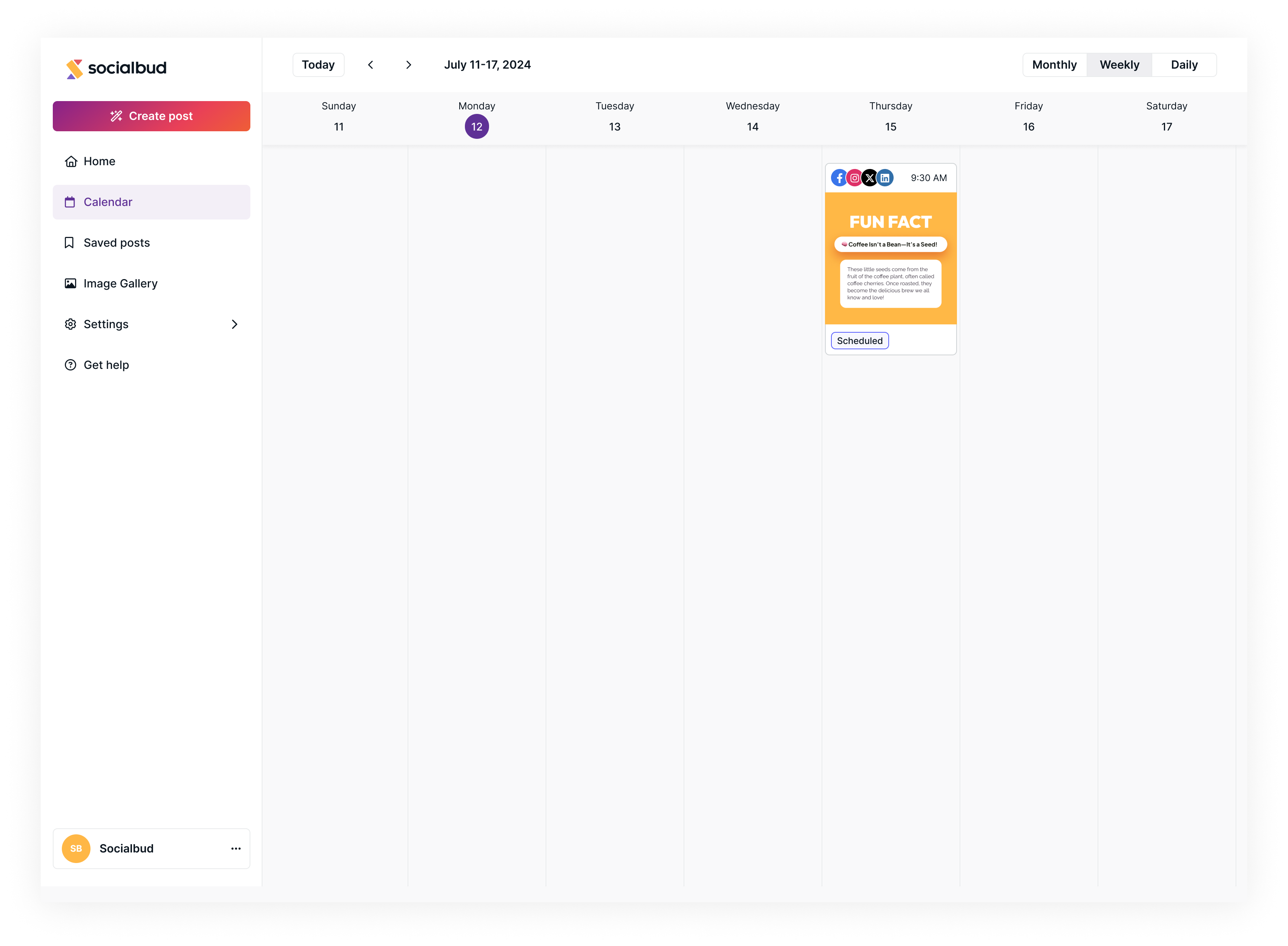
Actions available
To access these actions click on the post.Reschedule the post.
Edit the post.
Editing posts
How to edit post
You can read more related infos about this in our Editing posts.
Download the post visual.
Delete the post
Please note! If you choose this action it permanently removes the post, and its schedule.
Published
Meaning: The post has been successfully published to all selected platforms.
Actions Available:
Download the post visual.
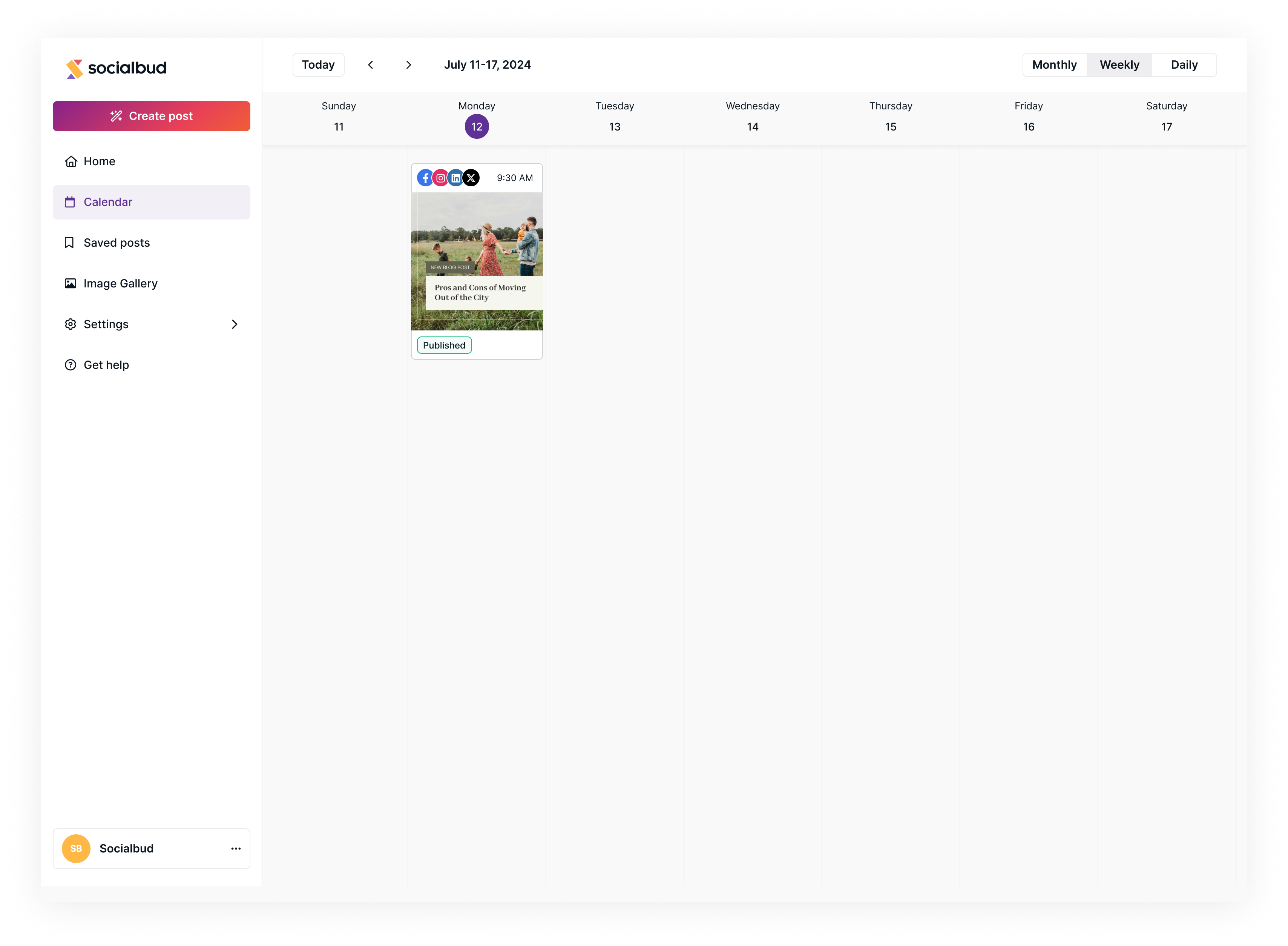
Failed
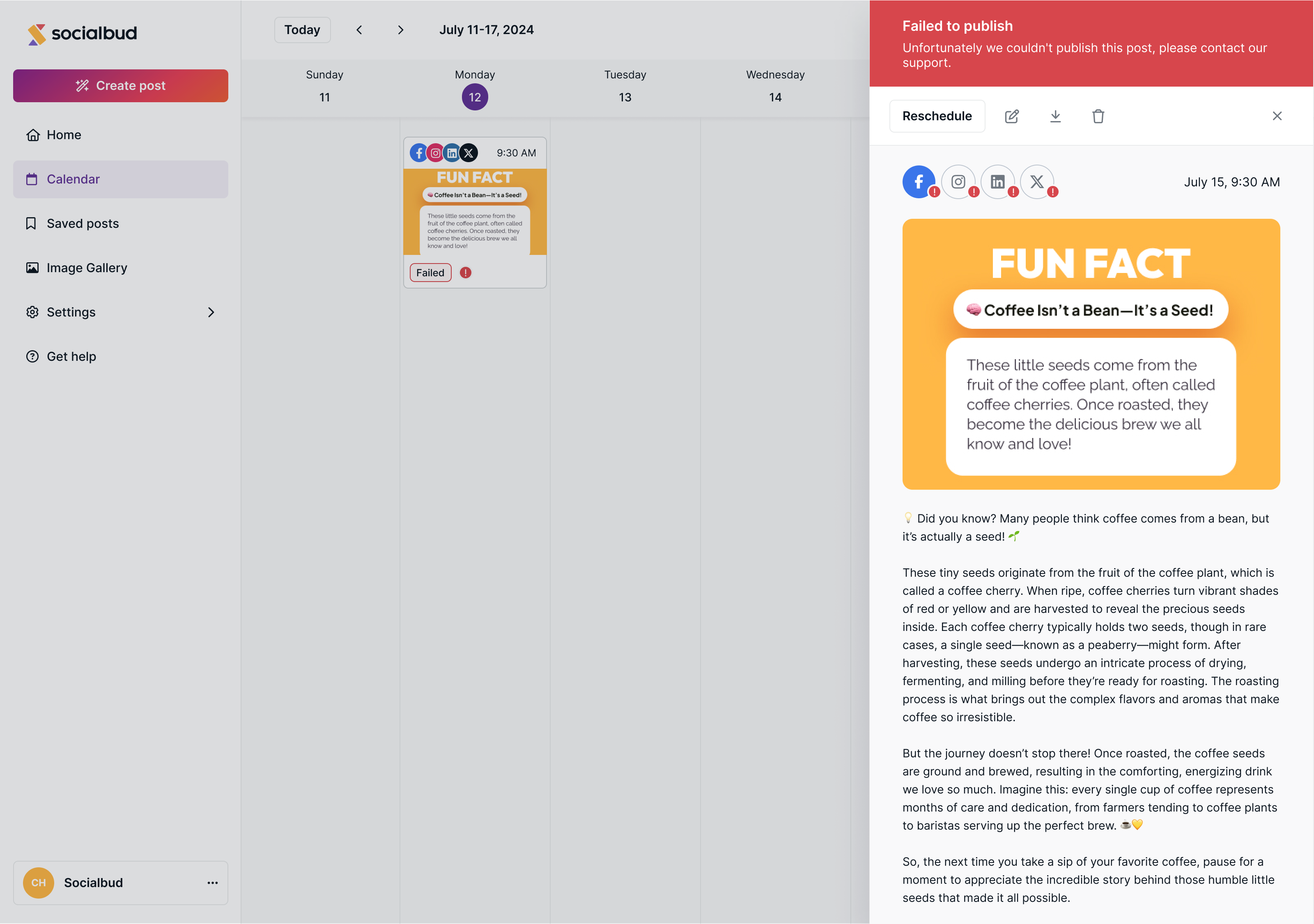
Meaning: The post failed to publish due to one of the following reasons:
Social media account not connected.
Access token expired.
Unexpected technical issue.
Actions available
To access these actions click on the post.Reschedule the post.
Edit the post.
How to edit post
You can read more related infos about this in our Editing posts.
Download the post visual.
Delete the post
Please note! If you choose this action it permanently removes the post, and its schedule.
Resolve the Failed status:
Try to reschedule your post by clicking on the post and then clicking on the Reschedule button on the top toolbar.
Check if you connected your social media accounts correctly.
Learn more:
Connecting your social channels to Socialbud
How to connect your social media platform account to Socialbud
Please note that if you have problems with one or more of your social media accounts, such as your account being blocked or deleted, you will need to resolve this issue with the customer support team of the respective social media platform. For example, if your Instagram account is locked, you should contact Instagram's Help Center directly for assistance.
Alerts in Socialbud
In some cases, you might notice a yellow or red exclamation mark next to one or more social media platform icons on your posts. These icons indicate that while the post was successfully scheduled or published, it encountered issues with one or more social media platforms.
Yellow exclamation mark
This indicates that one or more social media platforms are not connected.
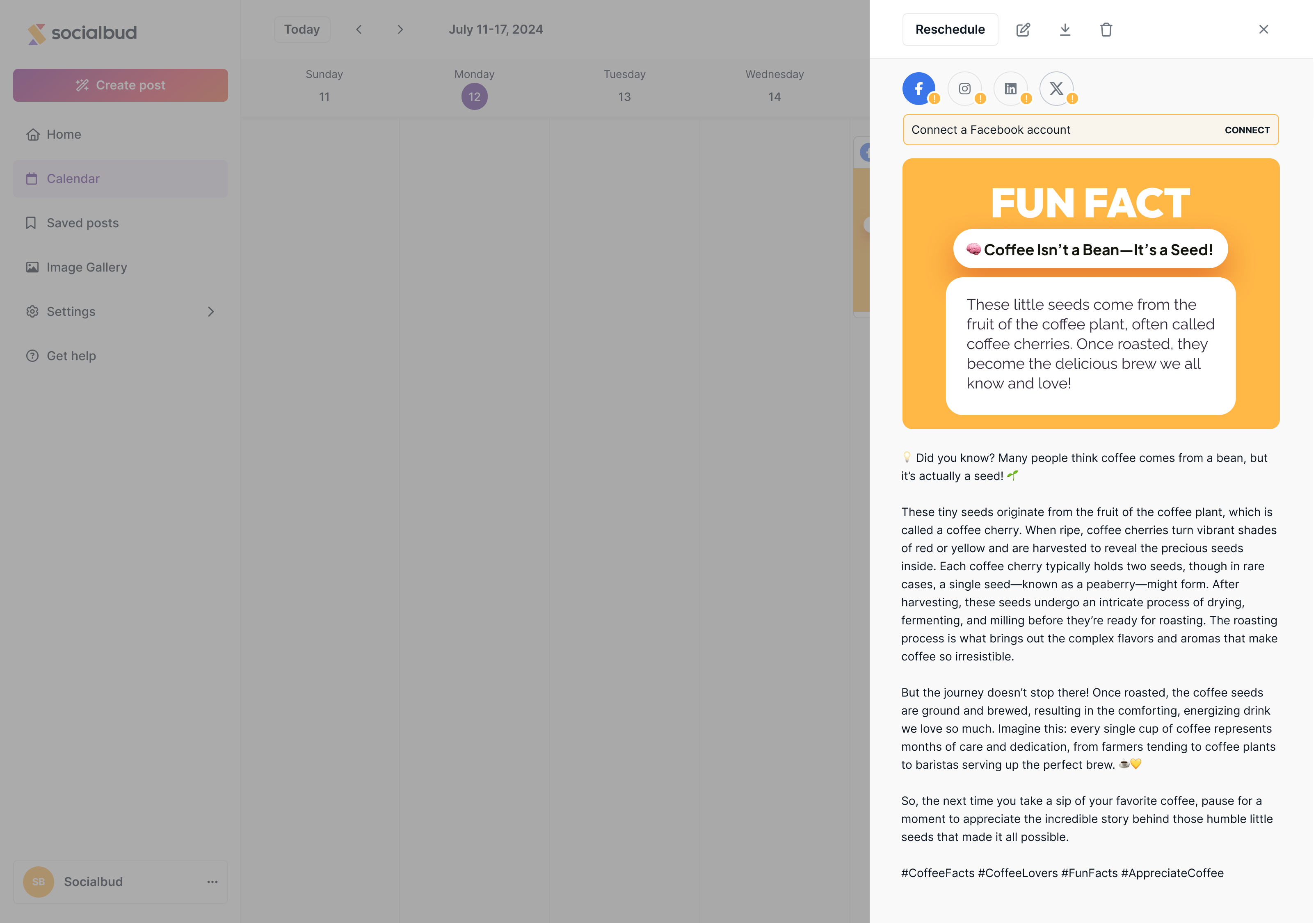
To resolve this issue, follow these steps:
Click on the post with the yellow exclamation mark.
In the sidebar that appears, locate the social media icon with the yellow exclamation mark. Below it, you’ll see a message specifying which platform is not connected.
Click the yellow message, then select the Connect button to reconnect Socialbud to the affected platform. This section will be highlighted in yellow for easy identification.
Refer to visit our Connecting your social channels to Socialbud Article for additional instructions on connecting your accounts.
Connecting your social channels to Socialbud
How to connect your social media platform account to Socialbud
Red exclamation mark
A red exclamation mark appears only on published posts and indicates that the post could not be published to one or more social media platforms. This can happen for various reasons, such as a deactivated account.
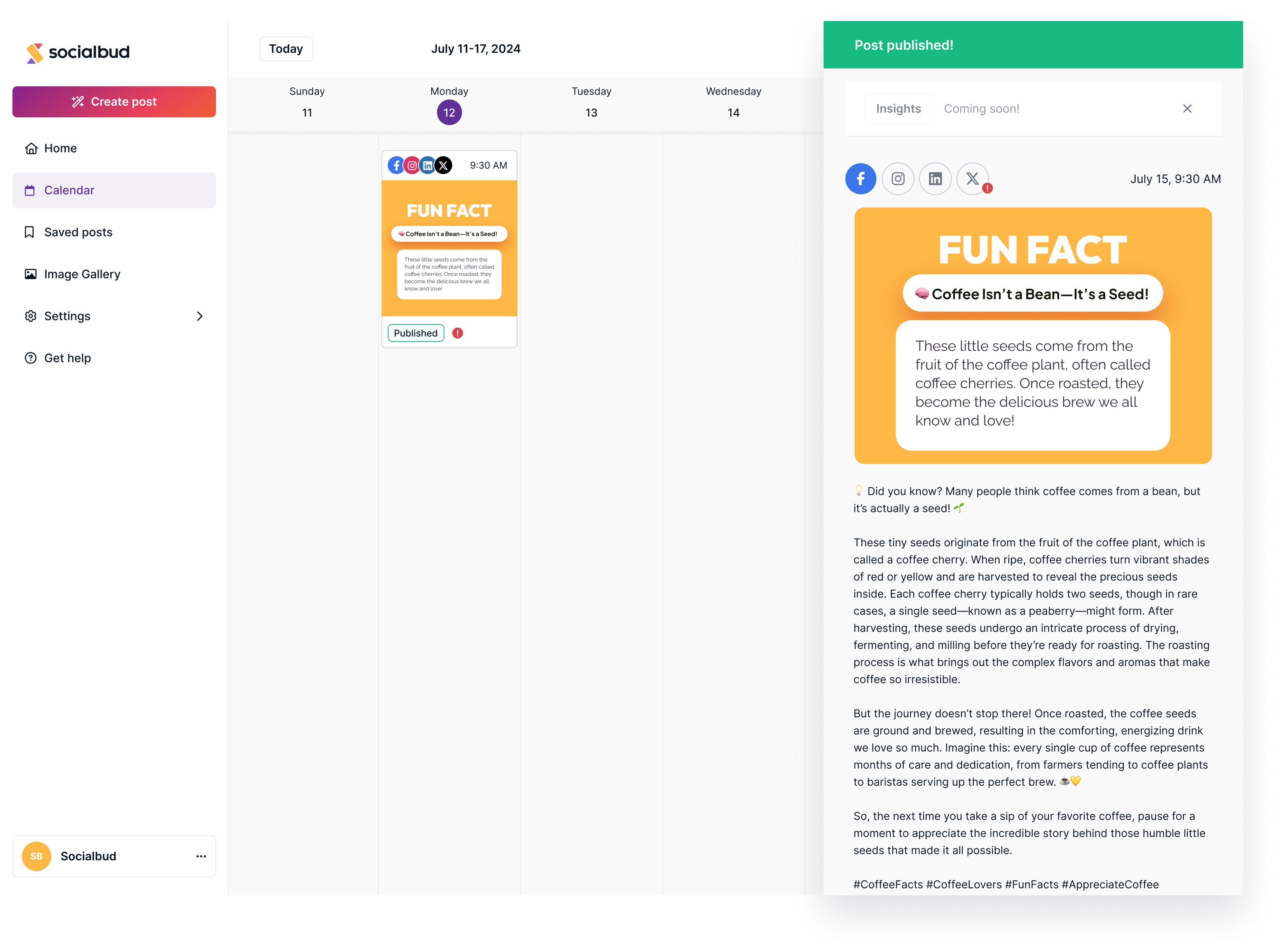
What to do:
Check the affected platform directly to identify the issue.
Contact the platform’s customer support for assistance, as these issues cannot be resolved within Socialbud.
Edit posts
If you changed your mind regarding a post's content, don't worry, you can edit the post as long as it has a Scheduled or Failed status. You can't edit posts that are Published.
Follow these steps to access the Post editor:
Click the calendar item in the left navigation bar
In weekly or daily view, click on any scheduled post to open the post details sidebar. Here you’ll see details related to the selected post.
Inside the sidebar, take a look at the top section. If there are multiple social media accounts that this post is scheduled to, you can now select which social media variant you'd like to edit by clicking on the desired social media icon.
Click the small pencil icon on the top. This opens up the post editor for the selected social media platform.
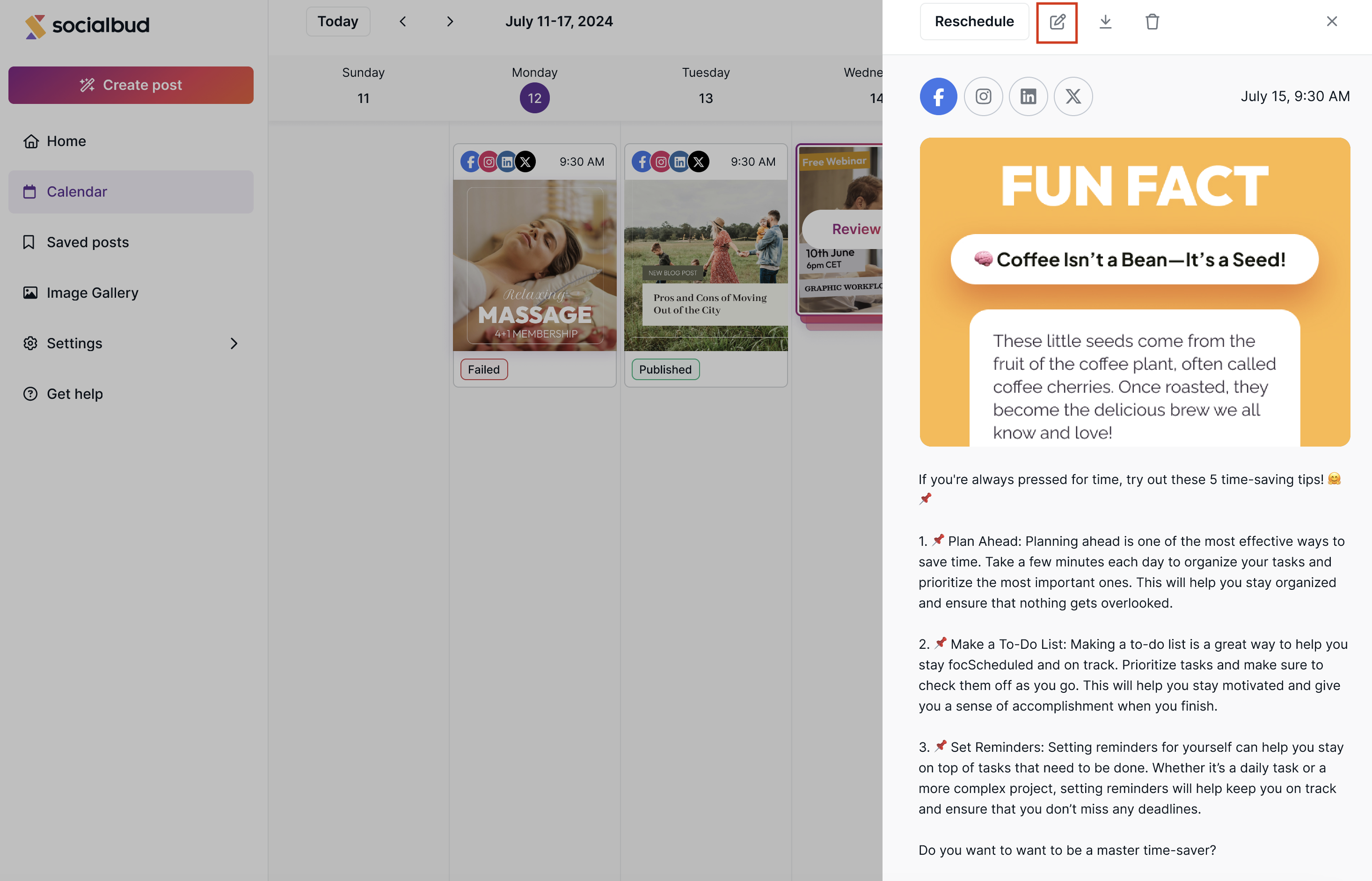
Post editor
In the Post editor, you can:
Edit the text on the visual
Change colors
Adjust the image and caption
If you scroll down, you can also reschedule your post by changing the publish date and time.
Once you’re done editing, don’t forget to click the Save changes button to apply your changes.
You can read more about the editing posts in the following article:
Editing posts
How to edit post
Grouped platform and individual platform posts
When you create a post, it may be scheduled for multiple social media platforms. The icons of the platforms where the post is scheduled are displayed on the post's card.
However, in some cases, you might want to reschedule a post for just one specific platform to a different time or date. In this situation, the post will appear as two separate posts in your calendar.
Read more about rescheduling posts in the section below or in the following article:
Editing posts
How to edit post